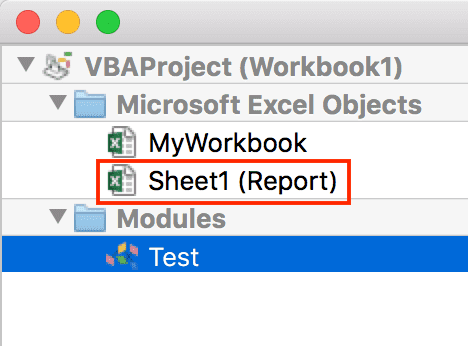7 Common VBA Mistakes to Avoid
September 21, 2017
When it comes to VBA, it’s almost too easy to make a mistake. These mistakes can cost you greatly, both in time and in frustration. I’ve seen a lot of mistakes being made in VBA code when I go to forums like StackOverflow or CodeReview. Often, they are the same mistakes over and over again. So in this post, I’d like to help you avoid these typical mistakes and make you a better VBA programmer. Let’s get started.
#1 - Using .Select / .Activate
Did you know that you don’t really need to use .Select or .Activate? It’s
understandable why people use this, they see it generated when they use the
Macro Recorder. However, 99.9% of the time it’s unnecessary.
Why?
2 Reasons:
- You cause the workbook to repaint the screen. Whenever you do Sheets(“Sheet1”).Activate, if Sheet1 is not the active worksheet, then Excel has to make it so, which will cause Excel to redraw the screen to show Sheet1. This is inefficient and will lead to slower macros.
- It will confuse the user because you are manipulating the workbook while they
are using it. Some users might think that they’re being hacked like in those
90s computer hacking movies…
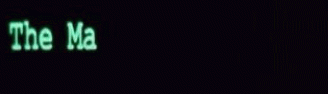
Public Sub StopUsingSelectAndActivate()
Dim ws As Worksheet
Set ws = Sheet1
ws.Activate ' unnecessary
Dim target As Range
Set target = Sheet1.Range("A1")
target.Select ' unnecessary
target.Value = "Hi"
End SubThe only time you would ever want to use .Select or .Activate is if you want
to bring your user to a specific worksheet / cell for some kind of input (or
maybe if you were making a tutorial workbook). Otherwise, just delete any line
of code that uses these; their doing more harm than good.
#2 - Using the Variant Type
Another VBA mistake is when you think you’re using one Type, but really you’re using another.
Public Sub NotUsingTheRightType()
Dim a, b, c As Long
Debug.Print TypeName(a) ' Empty
Debug.Print TypeName(b) ' Empty
Debug.Print TypeName(c) ' Long
a = "hi"
b = True
c = 1
Debug.Print TypeName(a) ' String
Debug.Print TypeName(b) ' Boolean
Debug.Print TypeName(c) ' Long
a = 1
Debug.Print TypeName(a) ' Integer
End SubIf you saw the following code, would you think that a, b, and c are all of
type Long?
Dim a, b, c as LongWell, they’re not. a and b are of type Variant which means that they can
be any type and the can change from one type to another.
Having any variable be of type Variant is dangerous because they are known to
cause hard-to-find bugs in your VBA code. Avoid Variant variables as much as
you can. There are some functions that require Variant and sometimes you just
have to deal with it, but if you can help it, avoid them at all costs.
#3 - Not Using Application.ScreenUpdating = False
Whenever you make changes to any cells, Excel will update / repaint the screen to show those changes. This actually can make your macros much slower than they need to be.
The next time you create a macro, consider adding the following lines to your VBA:
Public Sub MakeCodeFaster()
Application.ScreenUpdating = False
' do some stuff
' Always remember to reset this setting back!
Application.ScreenUpdating = True
End SubCheck this post for more details on Application.ScreenUpdating.
#4 - Referencing the Worksheet Name With a String
It’s pretty much the standard to see people referencing worksheet names in VBA by using a string. Take a look at the following:
Public Sub SheetReferenceExample()
Dim ws As Worksheet
Set ws = Sheets("Sheet1")
Debug.Print ws.Name
End SubSeems harmless, right? For the most part, it is.
However, imagine that you hand off this workbook to Steve in accounting. Being a
good samaritan, Steve sees the worksheet name “Sheet1” and wants to give it a
more meaningful name like “Report.” Steve changes the worksheet name, then he
tries to run your macro that was using Sheets("Sheet1") and now it doesn’t
work.
A simple fix for this is to reference the sheet through the object directly,
rather than through the Sheets collection.
In the VBE, if you look in the Project window, you can see the worksheets and their proper names available to you.
The sheet name that people see in Excel is “Report” where the object name you
can reference in VBA is Sheet1. Let’s update the code to be more resilient.
Public Sub SheetReferenceExample()
Dim ws As Worksheet
Set ws = Sheet1 ' used to be Sheets("Sheet1")
Debug.Print ws.Name
End SubNow, we use Sheet1 rather than Sheets("Sheet1").
However, what if you want to make this name more meaningful? What if you want
Sheet1 to be something like Data?
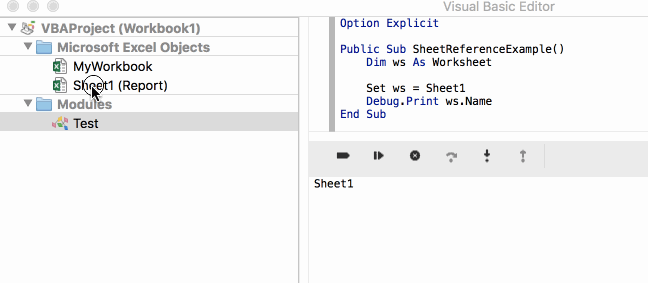
After we renamed the Sheet1 object to Report, we also had to update the VBA
code, of course. When we ran the code, you can see in the Immediate Window that
the worksheet name was “Report” like Steve had renamed it to.
#5 - Not Fully Qualifying Your Range References
There’s a very common bug that people run into once in a while that can be a real pain to debug. This bug happens when the VBA code does not fully qualify its range reference.
What do I mean by qualify the range reference?
When you have code like Range("A1") which worksheet do you think this is
referring to?
It’s referring to the ActiveSheet, which means the worksheet that is currently
being viewed by the user.
Most of the time, this is harmless. However, over time, you tend to add more features to your code and it takes longer to process. When your user (or maybe even you) run your code and then you click on another worksheet, you will get unexpected behavior.
This is a bit of a contrived example, but it illustrates the point:
Public Sub FullyQualifyReferences()
Dim fillRange As Range
Set fillRange = Range("A1:B5")
Dim cell As Range
For Each cell In fillRange
Range(cell.Address) = cell.Address
Application.Wait (Now + TimeValue("0:00:01"))
DoEvents
Next cell
End SubHere is the code in action:
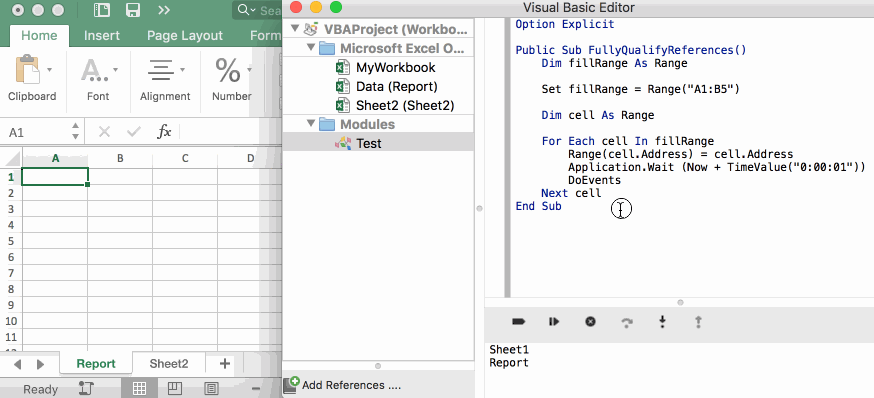
When you use Range() without specifying the worksheet, Excel must assume it’s
the active sheet. The way around this is to fully qualify your worksheet:
Simply change this:
Range(cell.Address) = cell.AddressTo this:
Data.Range(cell.Address) = cell.AddressWhere Data is the sheet object (see above). I know there are other ways around
this for this specific code example (like fillRange is already referencing the
correct worksheet), but I just wanted to make the point without adding too much
code.
#6 - Making Your Sub / Function TOO LONG
The other day I did some consulting work for a workbook I created about 10 years
ago. One of my functions was so large that I had to scroll…then scroll…then
scroll some more until I reached the end of the Sub.

A rule of thumb is that if your function cannot fit on your screen without
scrolling, then it’s definitely too long. I will make an entire post on how to
organize your VBA code, but for now, try to keep your Sub and Function
methods short by creating helper functions / sub procedures.
For a great resource on this topic, I highly recommend Clean Code by Robert C. Martin (Uncle Bob). The writing is excellent and his methods of keeping your code clean are virtually timeless.
#7 - Going Down the Nested For / If Rabbit Hole
No lie, just the other day, I saw some VBA code that had 9 levels of nesting in it…9!!!! The amount of indenting needed was enough that you needed to scroll to the right just to see the code!
If you’re not familiar with what I mean by nesting, here’s an example:
Public Sub WayTooMuchNesting()
Dim updateRange As Range
Set updateRange = Sheet2.Range("B2:B50")
Dim cell As Range
For Each cell In updateRange
If (cell.Value > 1) Then
If (cell.Value < 100) Then
If (cell.Offset(0, 1).Value = "2x Cost") Then
cell.Value = cell.Value * 2
Else
' do nothing
End If
End If
End If
Next cell
End SubThis is not good, clean code.
Once you’ve hit 3+ levels of nesting, you’ve simply gone too far.
Again, I’ll make a whole post about digging deep into cleaning up code like this, but for now, here’s a simple trick you can use to reduce your nesting.
Invert your If condition. What do I mean by this? Right now, the code only
changes a value if a bunch of If statements pass. We can invert this so that
if we make the If statement check for the opposite case, we will just skip the
cell to update entirely.
Here’s an updated version of the code:
Public Sub ReducedNesting()
Dim updateRange As Range
Set updateRange = Sheet2.Range("B2:B50")
Dim cell As Range
For Each cell In updateRange
If (cell.Value <= 1) Then GoTo NextCell
If (cell.Value >= 100) Then GoTo NextCell
If (cell.Offset(0, 1).Value <> "2x Cost") Then GoTo NextCell
cell.Value = cell.Value * 2
NextCell:
Next cell
End SubObviously, I could also combine these If statements, but I just wanted to
illustrate a point.
Now, I’m not crazy about using labels, but in this case, it’s worth considering and actually made the code cleaner overall (and shorter, too!).
What are some mistakes that you’ve seen before? Share them in the comments below!