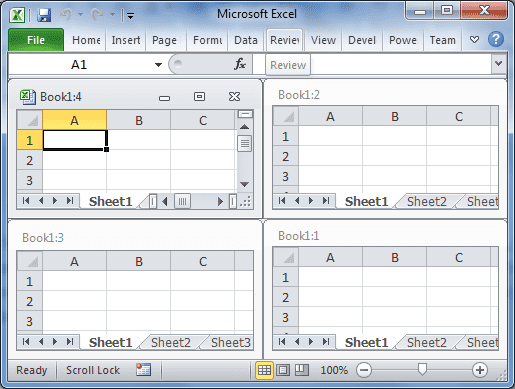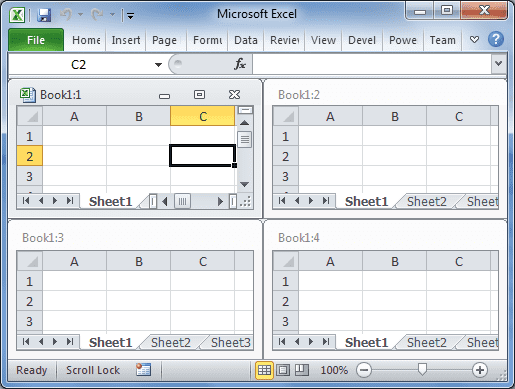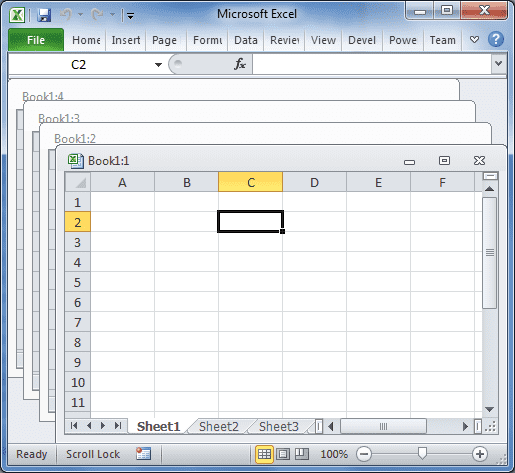Arrange Windows for the Obsessive Compulsive
April 22, 2013
I’m sure you can find how to Arrange Windows in Excel all over the web; it’s been covered many times. However, if you’re anything like me, you would like to know how to control the actual arrangement is done by Excel. Maybe you’d like the window on the left to be the “before” worksheet and the worksheet on the right to be the “after” worksheet when viewing multiple worksheets. It seems that Excel just puts the windows in whatever order it wants. Well, there’s a little-known fact about arranging these windows: the order at which they are displayed can be controlled. Yup, that’s right. It’s a little tricky, but it can be done. Check this out.
Say I have 4 windows open (all new windows of the same workbook), named: Book1:1, Book1:2, Book1:3, and Book1:4. Excel knows the order that I have clicked on them (“activated”). Excel keeps track of that info and uses it to display the windows a certain way. Take Tiled, for instance. It will organize the windows top to bottom, then left to right. Just like this:
| 1st | 3rd |
| 2nd | 4th |
If I click on the windows in the following order:
- Book1:1
- Book1:2
- Book1:3
- Book1:4
Then that means I clicked on the 4th last, which will end up in the 1st position. Then Book1:3 will show up in the 2nd position. Book1:2 in the 3rd position, and Book1:1 in the 4th position. Like so:
If I cared enough (and I do) and I wanted the layout to be:
| Book1:1 | Book1:2 |
| Book1:3 | Book1:4 |
Then I would click the windows in the following order:
- Book1:4
- Book1:2
- Book1:3
- Book1:1
Notice how I click the windows in the reverse order than how Tiled displays them. This is crucial to getting the layout correct. The result?
Nice. They are now ordered how I would like to view them. The same applies for Horizontal, Vertical, and Cascade arrangements. Cascade, however, is a little different in the sense that it will show the most active window as the “closest” one, like so:
Play around with this with the other arranging methods to see how the results change. I hope this helps you and your obsessive compulsiveness (like me!).