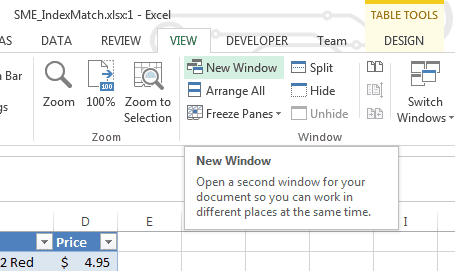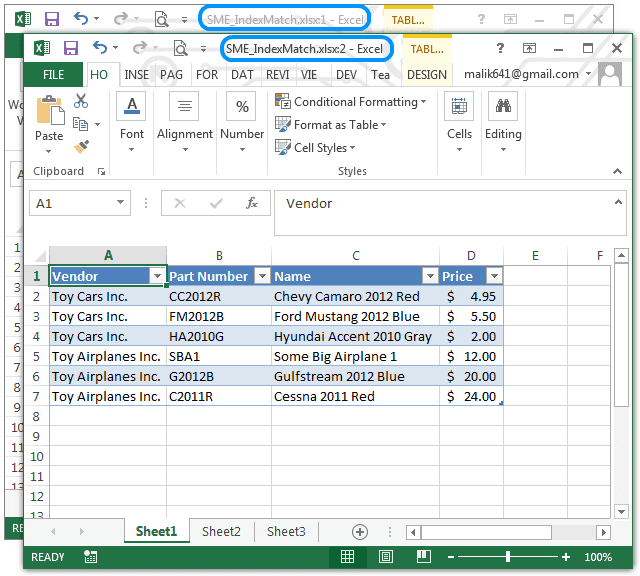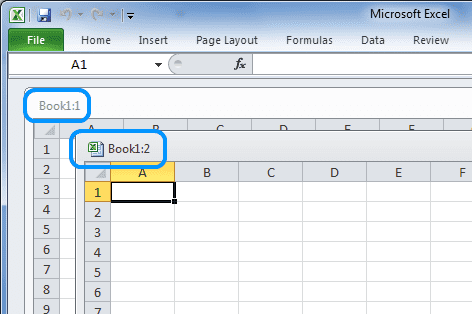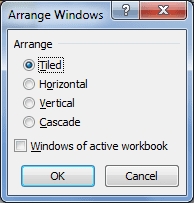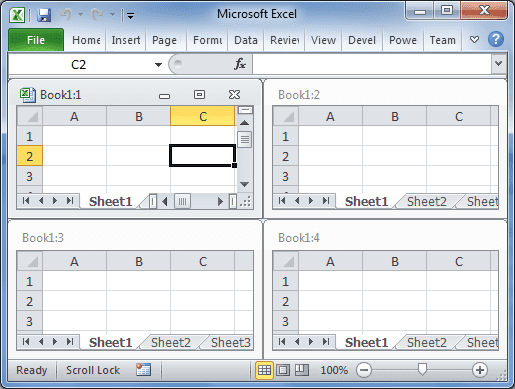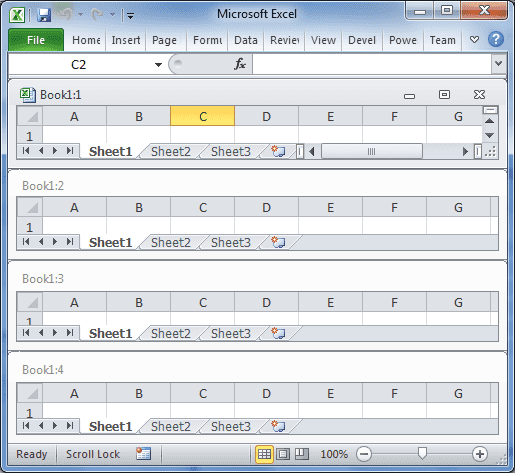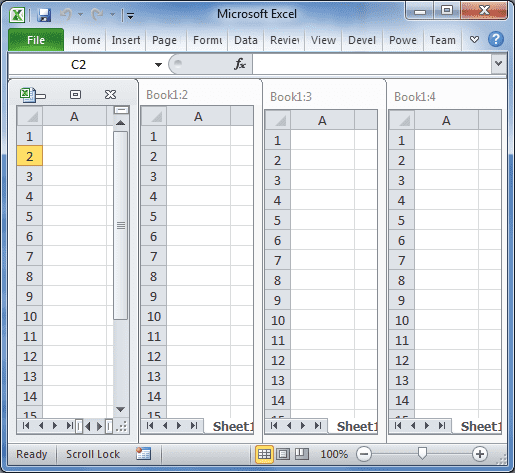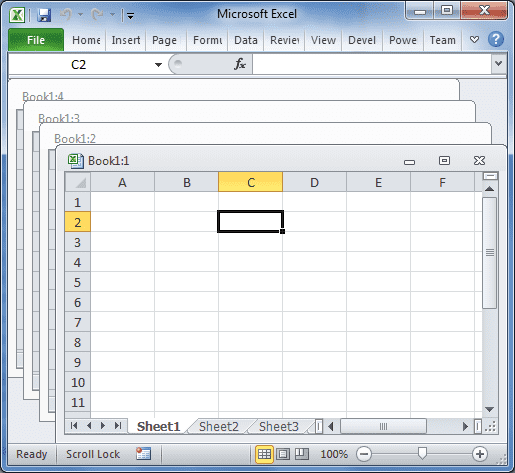View multiple worksheets at the same time
April 16, 2013
Sometimes you would like to view multiple worksheets at once. Maybe you have two worksheets to compare side-by-side or you are working on one worksheet where you need to reference another section at the same time. I’ve been in these situations before and it’s nice to know that Excel offers ways to show multiple worksheet / workbooks in a nice way. There are a couple of ways to go about this and it also depends on the version of Excel you have. Let’s get right to it.
View multiple Worksheets from the same Workbook
In the View tab, and in the Window group, click on New Window
Your worksheet will be duplicated into another window. The windows will be
titled with :1 and :2. Note that doing work on one of the workbook will show
up in the other one, since they are the same workbook, just displayed two times.
Notice how Excel 2013 creates two separate windows? This is actually different from previous versions. Take a look at how Excel 2010 handles this.
In Excel 2010 and previous, the main application window will contain the multiple windows you created.
At this point, the same worksheet will be displayed in both windows. While modifying data in one window will show up in the other, clicking on which worksheet you want in one window will not affect the other. So, feel free to choose which worksheets you would like to see at the same time.
View Multiple Worksheets of Different Workbooks
This is actually pretty simple, because all you need to do is open the two (or more) workbooks and then Arrange them using Excel’s Arrange Windows tool (covered next).
Arranging the Windows
Now that you have the windows shown, you may want to organize them in a more meaningful way. You do this by arranging the windows. Go to the View tab, under the Window group, click on Arrange All. You will see a new dialogue show up.
You can choose which method you’d like to apply, which are displayed below.
Tiled
Horizontal
Vertical
Cascade
You may have noticed that the order of the windows seems a bit random. Wanna understand how to control the order of how they’re displayed? Check out this post.
Windows of the Active Workbook
This option simply tells Excel that the workbook that you last interacted with (the “active” workbook) is the only workbook you want to arrange the windows for. This is only relevant if you have multiple workbooks open at once.